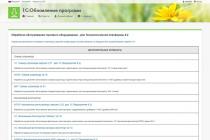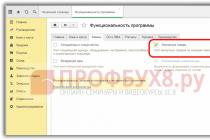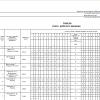- После установки конфигурации Управление торговлей 11 и добавления новой базы в список информационных баз программы 1С, сначала следует запустить конфигуратор и там создать новых пользователей и назначить им права: Администрирование → Пользователи → Добавить. В окне создания нового пользователя назначаем ему имя, устанавливаем пароль, а на закладке «Прочие» отмечаем флагом доступные роли (Рисунок 1).
Рисунок 1. – Создание нового пользователя информационной базы
- Если приложение сразу запустить в режиме 1С:Предприятие (Рисунок 2), то программа сама предложит создать нового пользователя Администратор с полными правами.

Рисунок 2. – Запуск приложения в режиме 1С:Предприятие
- Когда пользователи созданы, приложение запущено в режиме 1С:Предприятие и пользователь видит перед собой рабочий стол программы, можно приступать к настройке и заполнению информационной базы. Настройка программы и параметров ведения учета выполняется на закладке Администрирование, где слева расположен список разделов настроек различного учета (Рисунок 3).

Рисунок 3. – Разделы настроек информационной базы
- На следующем этапе выполняется заполнение нормативно справочной информации. В базу вносятся данные об организациях, контрагентах, заполняется список номенклатуры и прочее. Доступ к большинству справочников можно получить на закладке Нормативно-справочная информация (Рисунок 4).
Рисунок 4. – Справочники информационной базы
- Для каждой организации необходимо указать систему налогообложения, открыв карточку организации и перейдя по ссылке Система налогообложения (Рисунок 5).

Рисунок 5. – Система налогообложения организации
- Конфигурация Управление торговлей 11 имеет встроенный помощник заполнения настроек и справочников, который сможет немного облегчить задачу пользователю-новичку программы 1С (Рисунок 6). Запустить его можно на закладке Администрирование →Начальное заполнение →Помощник заполнения настроек и справочников.

Рисунок 6. – Помощник заполнения настроек и справочников
- Теперь можно приступать к вводу начальных остатков, то есть к заполнению базы информацией о складских остатках организации, остатках денежных средств и прочего, на момент начала ведения учета в информационной базе. Администрирование → Начальное заполнение → Ввод начальных остатков → Добавление нового документа (Рисунок 7).

Рисунок 7. – Документ ввода начальных остатков
- Когда программа настроена и база заполнена справочной информацией, можно приступать к вводу документации для отражения хозяйственных операций деятельности организации.
По роду деятельности часто помогаю людям начать вести торговый учет. Преимущественно это оптовая торговля. Бывает, с нуля настраиваю, бывает, за кем-то доделываю. Этой статьей хочется помочь людям, которые самостоятельно впервые взялись настраивать эту программу.
Не буду глубоко вдаваться в особенности каждого справочника и документа, этой информации достаточно как в самой 1С, так и на просторах интернета. Эта статья является "скелетом" настройки 1С и под разный учет может существенно меняться. Рассказываю на примере базовой версии УТ 10.3.43.1, торговое предприятие занимается оптово-розничной торговлей. Итак вы стали счастливым обладателем программы (или ваш клиент). У вас есть коробка 1С, рассмотрим ее содержимое:
- книги "Руководство пользователя" и "Описание конфигурации"
- cd-диск с конфигурацией и платформой
- регистрационная карточка, корешок которой нужно заполнить и отправить по почте, конверт прилагается
- закрытый конверт с данными для получения лицензии (pin код)
Из всего этого самым важным является "регистрационная карточка", своего рода "паспорт" 1С. Но я настоятельно рекомендую сохранять всю коробку и хранить ее поближе к рабочему месту, где используется 1С. Также рекомендую сразу зарегистрироваться на сайте "users.v8.1c.ru", чтобы получать обновления, для базовой версии они бесплатные.
Подготовка рабочего места
Вначале создаем на компьютере две папки: "1С Базы" и "1С Программист". Папка "1С Базы" будет для базы и временных архивов. Папка "1С Программист" будет для 1С-дистрибутивов и прочих около1сных программ. Сразу создаем в "1С Базы" папку с нашей базой, например "TradeBase10.3".
Теперь создаем нашу базу:
- в окне запуска 1С нажимаем "Добавить"
- выбираем "Создание новой базы"
- выбираем шаблон базы
- указываем имя "Наш магазин"
- указываем путь к базе, например: "D:\1С Базы\TradeBase10.3". Стандартно обычно "C:\Users\Petya\1С...", рекомендую менять, т.к. при проблемах с windows тяжко будет доставать оттуда базу.
- готово, ждем пока создается база
- выбираем появившуюся в списке базу и нажимаем "1С:Предприятие"
Первый запуск и настройка
При первом запуске 1С просит нас сделать автоматическое первоначальное заполнение - соглашаемся. После этого закрываем открытые окна: "Помощник перехода ут 11", "Стартовый помощник", "Панель функций". И начинаем ручную настройку.
Настройка предприятия
Заходим Справочники -> Предприятие -> Организации . Нажимаем и в открывшейся карточке заполняем наименование, например "ИП Меньшиков А.Ю.", выбираем "Юр./физ." лицо (ИП это физ. лицо в этой 1С), заполняем ИНН, и по желанию контактная информация (Юр./физ адрес, телефон) она необходима для формирования документов и нажимаем "Записать". Теперь создадим кассу ККМ и предприятия. Нажимаем кнопку "Перейти" и выбираем "Кассы". В открывшемся окне добавляем кассу. В кассе заполняем наименование "Основная касса" и валюту "руб.", нажимаем "ОК". Закрываем список касс, возвращаемся в карточку организации. Опять нажимаем кнопку "Перейти" и выбираем "Кассы ККМ". Также добавляем кассу ККМ. В кассе ККМ заполняем наименование "Основная касса ККМ", нажимаем "ОК", закрываем список касс ККМ.
Далее настраиваем учетную политику налогового учета. Нажимаем кнопку "Перейти" в карточке организации и выбираем "Учетная политика (налоговый учет)". Добавляем новую учетную политику. Допустим у нас вмененка (да-да, опту не помеха), тогда ставим галочки: "Организация не является платильщиком НДС", "Организация является платильщиком ЕНВД", "Розничная торговля облагается ЕНВД". Нажимаем "ОК". Закрываем карточку организации и список организаций.
Настройка основных справочников
Заходим Справочники -> Предприятие -> Склады . Добавляем новый склад. Заполняем наименование "Магазин", нажимаем "ОК". Если в учете будет использоваться несколько складов, тогда добавляем их все. Если в магазине кроме торгового зала есть склад и при продаже выборка идет с обоих мест, то я рекомендую в программе объединить их в один склад.
Теперь заходим в саму номенклатуру Справочники -> Номенклатура -> Номенклатура . Добавляем новую номенклатуру, она нам в дальнейшем потребуется для проверки корректности настройки 1С. Заполняем наименование, например "Тест", вид товара выбираем "Товар", базовая единица "шт." и нажимаем кнопку "Записать". Это необходимый нам минимум.
Далее определимся с ценами. Заходим Справочники -> Номенклатура -> Типы цен номенклатуры . Добавляем новый закупочный тип цен, заполняем наименование "Закупочная", валюта "руб.", тип цен оставляем "Базовый" и нажимаем кнопку "Записать". Далее нужно завести тип цены для продажи. Добавляем новый розничный тип цен, заполняем наименование "Розничная", валюта "руб.", тип цен выбираем "Расчетный", способ расчета "По процентной наценке на базовый тип", базовый тип "Закупочная", наценка % например "30" и нажимаем кнопку "Записать". Если есть еще оптовая цена или другая, делаем аналогично. Понятно, что вряд ли на весь ассортимент фиксированная наценка подойдет, где нужно поправим в ручную. В программе есть механизм наценки по ценовым группам, но если вы только начинаете знакомство с 1С, рекомендую его пока не использовать.
Теперь добавим покупателей. Заходим Справочники -> Контрагенты -> Контрагенты . Добавляем новую группу покупателей, наименование "ПОКУПАТЕЛИ" . Добавим розничного покупателя, заходим в папку "ПОКУПАТЕЛИ", нажимаем добавить нового контрагента. Заполняем наименование "Розничный покупатель", галочку "Покупатель", нажимаем кнопку "Записать". Далее переходим на вкладку "Счета и договоры", здесь автоматически был создан "Основной договор" "с покупателем", открываем его. Меняем "Взаиморасчеты ведутся" на "По договору в целом", ставим галочку "вести по документам расчетов с контрагентами", валюта "руб.", переходим на вкладку "Дополнительно" и выбираем тип цен "Розничная", нажимаем "ОК" в карточке договора и в карточке контрагента. На этом настройка покупателя закончена, по аналогии можем завести оптового покупателя.
Теперь добавим поставщиков. Заходим Справочники -> Контрагенты -> Контрагенты . Добавляем новую группу поставщиков, наименование "ПОСТАВЩИКИ". Добавим нового поставщика, заходим в папку "ПОСТАВЩИКИ", нажимаем добавить нового контрагента. Заполняем наименование "Ввод начальных остатков", галочку "Поставщик", нажимаем кнопку "Записать". Далее переходим на вкладку "Счета и договоры", здесь автоматически был создан "Основной договор" "с поставщиком", открываем его. Меняем "Взаиморасчеты ведутся" на "По договору в целом", ставим галочку "вести по документам расчетов с контрагентами", валюта "руб". Переходим на вкладку "Дополнительно" и выбираем тип цен контрагента, здесь нажимаем добавить новый тип цен контрагента, заполняем наименование "Закупочная поставщика", выбираем наш тип цен "Закупочная", валюта "руб", нажимаем "ОК" и два раза щелкаем по созданному типу цен контрагента, чтобы он подставился в наш договор. Далее нажимаем "ОК" в карточке договора и в карточке контрагента. На этом настройка поставщика закончена, по аналогии можем завести других поставщиков.
Настройка параметров учета
Заходим Сервис-> Настройка учета -> Настройка параметров учета . Заполняем заголовок программы "Наш Магазин", снимаем галочки "Использовать серии номенклатуры" и "Использовать внутренние заказы". Выбираем способ контроля задолженности "по календарным дням" и указание складов и заказов в табличной части "Не использовать". На вкладке "Валюта" меняем валюту управленческого учета на "руб.".
Далее настраиваем учетную политику для всей базы, заходим Сервис-> Настройка учета -> Учетная политика . Здесь программа уже создала учетную политику по умолчанию, нам нужно ее отредактировать. Открываем эту запись, она начинается с "01.01.1980...". Здесь ставим галочки "вести учет товаров организации по складам" и "списывать партии при проведении документов", также рекомендую выбрать хронологию списание партий "По средней" и нажимаем "ОК".
Настройка пользователей
Теперь создадим пользователей, заходим Сервис-> Пользователи -> Список пользователей . Добавляем нового пользователя, по традиции это администратор, заполняем краткое имя "Администратор" и нажимаем кнопку "Записать". Программа спросит "Автоматически создать пользователя ИБ", соглашаемся. Автоматически откроется карточка пользователя ИБ (не путать со справочником пользователей!). Здесь можем поставить пароль (не обязательно), выбираем основной интерфейс "Полный" и язык "Русский", в правом окне ставим галочку напротив "Полные права" и нажимаем "ОК". Теперь в окне пользователя выставляем настройки, для удобства рекомендую раскрыть все папки настроек. Ниже приведены рекомендуемый настройки, которые нужно изменить, после изменения нажимаем "ОК".
- Взаиморасчеты вести по документам расчетов с контрагентами - Да
- Основная валюта взаиморасчетов - руб.
- Основное ведение взаиморасчетов по договорам - "По договору в целом"
- Расширенная форма настройки отчетов - Да
- Регистрировать цены поставщика - Да
- Основная единица по классификатору - шт
- Основной вид номенклатуры - Товар
- Основной склад - Магазин
- Отражать документы в управленческом учете - Да
- Основная касса - Основная касса
- Основная организация - ИП Меньшиков А.Ю.
- Основная ставка НДС - Без НДС
- Основной покупатель - Розничный покупатель
- Основной тип цен продажи - Розничная
Далее нужно настроить дополнительные права пользователя. Для этого заходим Сервис-> Пользователи -> Настройка дополнительных прав пользователей . В открывшемся окне вверху выбираем "Администратор". И при необходимости выставляем следующие настройки:
- Разрешить превышение остатка товаров на складе - Да
- Разрешить превышение остатка товаров организации - Да
- Разрешить превышение свободного остатка денежных средств - Да
- Разрешить проведение без контроля взаиморасчетов - Да
- Разрешить проведение платежа без заявки - Да
- Рассчитывать долг при открытии форм - Да
- Редактирование таблиц - Да
- Редактирование цен и скидок в документах - Да
По аналогии можно создать других пользователей. Желательно, чтобы не у всех были "Полные права". Стандартные возможности этой программы по настройке пользователей не очень обширны. Для ограничений прав пользователей рекомендую обратить внимание на "Дату запрета редактирования". Есть еще "Ограничение прав на уровне пользователей", но оно очень сильно нагружает работу 1С, и не решает целиком задачу ограничения прав пользователей.
Проверка
После окончания настройки закрываем 1С и заходим в нее заново, уже под "Администратором". Для проверки рекомендую следующий сценарий:
- Делаем поступление товаров Документы -> Закупки ->Поступление товаров и услуг .
- Расходный кассовый ордер с частичной оплатой.
- На основании поступления делаем Установку цен номенклатуры .
- Далее делаем продажу Документы -> Продажи -> Реализация товаров и услуг .
- На основании продажи делаем Приходный кассовый ордер с частичной оплатой.
- Делаем отчет по прибыли Отчеты -> Продажи -> Анализ продаж -> Валовая прибыль проверяем что прибыль рассчиталась
- Делаем отчет по взаиморасчетам Отчеты -> Продажи -> Взаиморасчеты -> Ведомость по взаиморасчетам с контрагентами проверяем что взаиморасчеты есть
На этом первоначальную настройку 1С: Управление торговлей 10.3 можно считать законченной.
Начало работы в 1С
Если магазин только открылся и еще не начал работать, пока не настроена 1С. Тогда все просто, делаем поступления от наших поставщиков назначаем цены, печатаем ценники и начинаем работать.
Если магазин уже работает и мы можем приостановить его работу для полного пересчета. Тогда вначале вводим всю номенклатуру в 1С. Далее распечатываем список номенклатуры, закрываем магазин и пересчитываемся. При пересчете указываем количество, примерную закупочную цену, и текущую цену продажи. Если товар есть в торговом зале и подсобном помещении пишем остаток двумя цифрами. После окончания магазин продолжает работать, но все продажи обязательно фиксируем на бумаге, пока результат пересчета не внесен в программу. В программу начальные остатки можно внести несколькими способами, но я рекомендую через поступление товаров и услуг от контрагента "Ввод начальных остатков", т.к. потом удобно на основании него делать установку цен. Желательно делать отдельные поступления на каждую группу товаров. После ввода остатков довносим продажи которые были на бумажках после пересчета и начинаем вести учет в реальном времени. Поступления от поставщиков делаем либо до пересчета, либо после.
Если магазин уже работает и не может закрыться на пересчет. Самый тяжелый случай. Для удобства нам потребуется принтер этикеток. Способ будет похож на предыдущий. Вносим товар в программу маленькими группами. Тот товар который внесли - маркируем своими штрихкодами. Каждую продажу маркированного товара фиксируем в 1С.
Тезисы по ведению учета в 1С
О номенклатуре. Старайтесь называть товар так, чтобы это было понятно покупателям, а не только вам. Хорошие названия товаров повышают лояльность покупателей, а также ускоряют развитие сайта, если вы его планируете. Также рекомендую завести папку "яяВыведено из ассортимента", в которую вы будете перемещать товар, который в учете уже не используется.
О резервном копировании. Есть множество способов сделать резервную копию базы. Но я рекомендую обязательно периодически делать копию на внешний накопитель. Потому что сервер может выйти из строя целиком и с базой и с архивами. Тоже самое злоумышленники, они заблокируют все - и базу и архивы. А если у нас будет копия базы в другом месте последствия будут намного более мягкими.
О скидках и редактировании цены. Старайтесь убрать у продавцов такую возможность, т.к. это основная дыра в безопасности торговых предприятий.
О преимуществах перед 7.7(9.2). Тис 7.7 очень достойная программа. Но в 10.3, из актуального, стандартно есть поддержка нескольких штрихкодов, компоновщик отчетов. И самое главное - специалистов по 7.7 крайне мало.
О преимуществах перед УТ 11. УТ 11 великолепная, современная программа. Но 10.3 на слабом компьютере будет работать ГОРАЗДО быстрее.
О USB. Если у вас будет много USB оборудования, для того, чтобы сберечь порты на компьютере - обязательно купите USB-хаб с внешним питанием от розетки.
О бесперебойнике. Большинство (90%) сбоев в работе 1С связано с аварийным завершением работы при выключении света. Рекомендую поставить бесперебойник и вовремя выключать компьютер после выключения света. Бесперебойник окупится очень быстро, поверьте.
О дополнительных расходах. В программе можно вести учет дополнительных затрат, типа: аренда, зарплата, хознужды. Для этого заведите в номенклатуре эти услуги, и далее делайте их приход обычным поступлением товаров и услуг. В отчетах по закупкам вы потом сможете увидеть эти расходы.
Об отличии оптовой торговли от розницы. Если у вас есть безналичная оплата от покупателей, или отгрузка в долг, или несколько типов цен продажи, тогда это считается оптовой торговлей. И значит 1С:Управление торговлей вам подходит.
Тюнинг 1С:Управление торговлей 10.3
После установки есть твердое ощущение, что чего то не хватает. В первую очередь почти всегда ставлю внешнюю печатную форму "Товарный чек" для реализации товаров и услуг. И обязательно внешнюю обработку печати ценников. Далее можно рассмотреть прайс-лист с картинками или даже прайс-заказ. Потом слабое место - это установка цен, задваивание, затраивание лишними записями постоянно, решается внешней обработкой. В остальном, большинство задач решается стандартными средствами - было бы желание программиста.
Чего сознательно не рассказал
Торговое оборудование. Тема крайне обширная, там на каждое оборудование можно отдельную статью писать.
Режим РМК. В 1С РМК - это грусть и печаль. Если у вас только розничная торговля, возьмите лучше 1С:Розница или Frontol.
Тестирование/исправление. В 1С есть два механизма позволяющих устранять большинство проблем: это внутренне и внешнее тестирование (chbfl). В интернете есть необходимая информация.
Это все, спасибо за внимание...
Оформление
Основные функциональные возможности отраслевого решения:
Оформление прихода товаров от контрагента на склады предприятия, в том числе в двухфазовом (ордерном) режиме;
Оформление реализации товаров и услуг контрагенту, в том числе в двухфазовом (ордерном) режиме;
Оформление перемещения товаров между салонами, внутренними складами предприятия, салонами и складами предприятия, в том числе в двухфазовом (ордерном) режиме;
Торговля комплектами товаров, созданными как в момент продажи товара, так и с подготовкой комплекта (операция "комплектация");
Оформление возвратов товаров от покупателей (реализованы механизмы автоматического создания необходимых документов при возврате "Не День в День" в режиме РМК);
Оформление документов инвентаризации товаров ("Инвентаризация товаров", "Списание товаров", "Оприходование товаров");
Оформление приходных и расходных кассовых ордеров непосредственно в салонах;
Оформление документов перемещения денежных средств между салонами, внутренними кассами салонов, салонами и кассами предприятия;
Оформление чеков продажи, и по окончании смены сводного отчета по контрольно-кассовой машине, с учетом возвращенных товаров в смену;
Работа с эквайринговыми системами, учет оплат товаров по платежным картам, учет договоров эквайринга и условия возвращения / не возвращения торговой уступки эквайрером при возврате товаров; оплата товаров кредитами;
Возможность использования процентных скидок по дисконтным картам (накопительные скидки), скидки с разделением по салонам, скидки контрагентам, скидки на сумму чека, скидки по времени действия, по количеству товара, по виду оплаты;
Поддержка торгового оборудования: фискальные регистраторы, терминалы сбора данных, сканеры штрихкодов, дисплеи покупателя, платежные терминалы, ридеры магнитных карт.
Применение отраслевого решения для автоматизации салонов и сетей салонов оптики позволит существенно сократить затраты и сроки ввода системы в эксплуатацию, по отношению к универсальным решениям, благодаря реализации в нем основных бизнес-процессов, свойственных успешным предприятиям этой отрасли.
В отраслевом решении "Розница 8. Салон оптики" реализован механизм ведения учета в разрезе оптических характеристик линз, таких как: Sph, Cyl, Ax, Add, BC и т.д. Значения оптических характеристик используются для автоматического формирования наименования аналитики товара.
Добавлен специализированный механизм, позволяющий сохранять в информационной базе биометрические характеристики зрения клиента. При помощи данного механизма можно производить диагностику зрения клиента до и после коррекции, выписывать рецепты на производство новых очков, производить подбор контактных линз, отражать жалобы клиента, фиксировать диагноз зрения. Посредством механизма можно отслеживать историю болезни индивидуально для каждого клиента.
Реализован специализированный интерфейсный инструмент, позволяющий упростить работу врача, производящего диагностику зрения клиента и выписку рецепта для производства очков или подбор контактных линз. Посредством данного автоматизированного рабочего места (АРМ) возможен ввод подробной информации о новом клиенте (ФИО, возраст, пол, контактная информация). Возможен просмотр истории и оформление новой диагностики с целью простой проверки зрения, подбора контактных линз, выписки рецепта новых очков или проверки зрения после коррекции.
При желании клиента, по данным его биометрического обследования зрения (или независимо от них), возможно оформление заказа на производство новых очков, покупку контактных линз или прочих аксессуаров. Оплату по заказу клиенту не обязательно выполнять сразу, ее можно производить частично и на любом этапе выполнения заказа.
В решении "Розница 8. Салон оптики" реализован специализированный интерфейсный инструмент, позволяющий упростить работу консультантов и кассиров, оформляющих и контролирующих выполнение заказов, осуществляющих прием оплаты и выдачу заказов.
В конфигурации "Розница 8. Салон оптики" реализован механизм отражения процесса производства новых очков, который позволяет контролировать процесс производства и затраты при выполнение заказов.
Реализован набор специализированных аналитических отчетов. Данные отчеты позволяют анализировать и контролировать работу врачей, консультантов, кассиров и мастеров, отслеживать историю и этапы выполнения заказов, анализировать затраты по производству.
Информационные базы, созданные на основе отраслевого решения "1С:Салон оптики", имеют возможность работы в режиме распределенных информационных баз (РИБ) с четким разделением документооборота по салонам, где в главном узле РИБ консолидируется информация по всем салонам сети. Предусмотрены механизмы автоматического инициирования обмена.
Также "1С:Салон оптики" может автоматически обмениваться информацией с управляющей информационной системой (back-office) в дуплексном режиме. В качестве управляющей системы для "1С:Салон оптики" может использоваться "1С:Управление торговлей 8" редакции 10.3. В управляющей системе можно создать неограниченное количество узлов конфигурации "1С:Салон оптики", которые в свою очередь могут являться главными узлами распределенной информационной базы.
Предусмотрены механизмы администрирования пользователей информационной базы удаленных узлов РИБ из главного узла "1С:Салон оптики" администратором системы. Например, в главном узле РИБ, администратор системы может создать (редактировать, назначать роли, интерфейсы, сбрасывать пароль) пользователя информационной базы удаленного узла, а также иметь доступ к актуальной информации о настройках пользователей ИБ, сделанных в режиме конфигуратора (или предприятия) непосредственно в узлах РИБ.
В "1С:Салон оптики" наряду с многосалонным учетом, реализован многофирменный учет, где каждый склад (торговый зал) может быть отнесен к определенной организации.
"1С:Салон оптики" может использовать ордерные схемы перемещения, реализации и поступления товаров на склады предприятия и в салоны. Ордерная схема представляет собой перемещение в буферный список товаров, необходимых к принятию или отгрузке со склада, фактическая же операция с товарным остатком на складе производится расходным или приходным ордером.
В системе реализована возможность контроля установки цен на товары для каждого салона в отдельности, что обеспечивает соответствие цен в информационной базе и ценников в торговых залах салонов. Есть возможность работы с типами цен номенклатуры, которые в случае использования управляющей системы могут выступать в роли рекомендованных цен к розничной торговле, но быть скорректированными для розничной продажи в зависимости от географического положения розничной точки (присутствие аналогичных товаров по более низким ценам в конкурирующих организациях, находящихся в непосредственной близости к салонам). Также реализованы механизмы создания макетов ценников и этикеток и их печати из любых видов "товарных" документов.
Отраслевое решение "1С:Салон оптики" аккумулирует в себе методические решения и лучшие практики предприятий розничной торговли, представленные в программном продукте "1С:Розница 8" и накопленные знания компании 1С-Рарус на рынке автоматизации розничной торговли. .Опыт полученный при внедрении крупных сетей оптик, таких как Линзмастер, помог создать решение, которое сможет повысить эффективность ведения бизнеса компаний различных форматов.
Некоторые функции электронного документооборота вы можете автоматизировать в базе для управленческого или бухгалтерского учета, например, «1С:Управление торговлей, ред. 10.3».
Попробуем использовать программу для автоматизации следующих функций:
- Контроль получения документов от поставщиков (ТОРГ-12 и Счетов-фактур)
- Хранение сканов документов поставщиков
Контроль получения документов от поставщиков и хранение сканов
Все покупки товаров отражаются в базе документом «Поступление товаров и услуг», который увеличивает остатки товаров на складе. В момент поступления товаров на склад, от поставщика должны быть получены необходимые документы: товарная накладная (ТОРГ-12) и счет-фактура. Очень важно, чтобы все первичные документы были в наличии. Если каких-то документов нет, пользователь должен это контролировать и запрашивать документы у поставщика.Создадим для документа «Поступление товаров и услуг» свойство «Документы получены», с помощью которого будем отмечать поступления, по которым мы получили все необходимые документы.
Подробно о назначении и использовании свойств и категорий вы можете прочитать в статье свойства и категории в 1с.
Зайдем в список поступлений товаров:
Меню: Документы -Закупки - Поступления товаров и услуг
Откроем форму любого документа «Поступление товаров и услуг» и нажмем кнопку «Открыть свойства»:
Откроется окно заполнения свойств документа, пока оно пустое, так как ни одно свойство еще не создано:

Нажмем кнопку «Добавить» для создания свойства. Назовем его «Документы получены», а в качестве значения добавим два варианта: «Да» и «Нет»:

После сохранения свойства, оно отразится в форме заполнения свойств.
Для каждого поступления вы можете открыть свойство и проставить информацию о получении первичных документов:

Кроме того, используя кнопку «Файлы» вы можете добавить в базу сканы первичных документов. Все сканы, добавленные в базу, сохраняются в ней и не могут быть случайно удалены.

В окне добавления файлов и изображений перейдем на закладку файлы:

По кнопке «Добавить» можно добавить файл со сканом, выбрав его на диске и нажав кнопку «Открыть»:

После добавления файлов:

Для контроля наличия первичных документов по каждому документу поступления можно сформировать отчет «Закупки» с отбором по свойству «Документы получены».
Меню: Отчеты - Закупки - Анализ закупок - Закупки
В отчете установим период проверки, например 2012 год. В качестве группировок выберем контрагента, заказ поставщику и документ закупки.
Поставим отбор по свойству: «Документы получены» не равно «Да».
Примечание: свойства документов доступны только в том случае, если в отчете установлен флаг «Использовать свойства и категории».
Настройка отчета:

Таким образом, мы получим в отчете все документы поступления, у которых свойство «Документы получены» не заполнено или установлено в значение «Нет»:

По этим документам пользователи могут проводить дополнительную работу.
Таким же образом можно учитывать и контролировать наличие и других первичных документов, а также хранить в базе любые сканы.
Доступ к настройкам программы осуществляется из подраздела:
НСИ и администрирование – Настройки НСИ и разделов
Ознакомимся с основными настройками и тем, как они влияют на учет. Для примера воспользуемся демонстрационной базой «1С:Управление торговлей» в стандартной поставке.
Предприятие
Организации
НСИ и администрирование – Настройки НСИ и разделов – Предприятие, подраздел «Организации» (раскрыт по умолчанию)

Здесь необходимо указать производственный календарь, который используется в качестве графика работы предприятия. Это нужно, чтобы система отличала рабочие дни от нерабочих. Выбор производится из справочника «Производственные календари», календарь должен быть заполнен на текущий год.
Здесь же доступны флаги для настройки следующих возможностей:
- Несколько организаций. Включение ведения в информационной базе учета по нескольким организациям. Если флаг не установлен, учет будет вестись только по одной организации, а в документах и отчетах не будет соответствующего выбора.
- Подразделения. Включение использования подразделений.
- Обособленные подразделения на отдельном балансе. Необходимо включить, если такие подразделения имеются.
- Раздельные операции закупок и продаж для упр. и регл. учета. Если этот флаг установлен, в справочнике организаций присутствует т. н. «Управленческая организация» (предопределенная), от лица которой осуществляются операции для целей управленческого учета.
Валюты
НСИ и администрирование – Настройки НСИ и разделов – Предприятие, подраздел «Валюты» (раскрыть)

Флаг «Несколько валют» включает или выключает возможность мультивалютного учета в информационной базе. При снятом флаге учет ведется только в одной валюте, и в документах нет выбора валют.
В соответствующих полях задается (путем выбора из справочника валют) валюта управленческого и регламентированного учета. В демо-базе регламентированный учет ведется в рублях, а управленческий – в долларах США.
Важно . После того, как в систему были введены какие-либо операции, изменять настройки валютного учета не рекомендуется.
Номенклатура
Разрезы учета номенклатуры
НСИ и администрирование – Настройки НСИ и разделов – Номенклатура, подраздел «Разрезы учета»

Флаг «Множество видов номенклатуры» делает возможным использование нескольких видов номенклатуры, в том числе создание новых. Если флаг снят, доступны только два вида номенклатуры с типами «Товар» и «Услуга».
Здесь же находятся флаги для настроек таких опций как:
- Наборы номенклатуры при продаже.
- Многооборотная (возвратная) тара.
- Характеристики.
- Упаковки.
- Серии.
- Качество товаров.
При установленных флагах включается лишь возможность применения этих функций, оно не является обязательным.
Единицы измерения
НСИ и администрирование – Настройки НСИ и разделов – Номенклатура, подраздел «Единицы измерения»

В этой форме указываются основные единицы веса, объема, площади и длины. При создании информационной базы «с нуля» система заполняет эти значения автоматически, пользователь может их изменить. Здесь же доступен справочник единиц измерения и включение возможности указывать дополнительную единицу для отчетов.
Планирование
НСИ и администрирование – Настройки НСИ и разделов – Планирование

Настройки планирования позволяют включать и отключать такие функции как:
- Планы продаж.
- Планы продаж по категориям.
- Сезонные коэффициенты.
- Планы сборки (разборки).
- Планы закупок.
CRM и маркетинг
Настройки CRM
НСИ и администрирование – Настройки НСИ и разделов – CRM и маркетинг, подраздел «Настройки CRM»

В настройках CRM (управления взаимоотношений с клиентами) доступно включение и отключение следующих возможностей:
- Независимо вести партнеров и контрагентов. Эта функция позволяет отражать в программе сложную управленческую структуру наших партнеров (например, если мы ведем торговые операции с холдингом, в котором к одному партнеру относятся несколько юридических лиц – контрагентов).
- Фиксировать претензии клиентов. При снятом флаге регистрация претензии не будет доступна.
- Бизнес-регионы.
- Проекты.
- Сделки с клиентами и управление сделками. При установленных флагах возможно фиксировать этапы совершения сделки и ее результат, строить воронку продаж.
Маркетинг
НСИ и администрирование – Настройки НСИ и разделов – CRM и маркетинг, подраздел «Маркетинг»

Здесь включается возможность использования:
- Нескольких видов цен.
- Ценовых групп.
- Ручных и автоматических скидок, их ограничений, карт лояльности, бонусных программ.
Продажи: настройка соглашений с клиентами
НСИ и администрирование – Настройки НСИ и разделов – Продажи, подраздел «Оптовые продажи»
Ранее в статье мы рассматривали настройки заказов клиентов.
Сейчас обратим внимание на использование соглашений с клиентами. Они нужны, чтобы фиксировать условия продаж клиенту. В соответствующем поле настройки можно выбрать виды соглашений, которые будут доступны: типовые и индивидуальные, либо только типовые или только индивидуальные, либо не использовать. В демо-базе установлен первый вариант.

Склад и доставка
НСИ и администрирование – Настройки НСИ и разделов – Склад и доставка

В данной форме настройки можно включить такие возможности как:
- Несколько складов. Как и в случае с использованием нескольких организаций, валют и т. п., при снятом флаге учет будет вестись только по одному складу, а выбора склада в документах не будет.
- Ордерные склады. Если флаг установлен, становится возможным применение ордерной схемы складского документооборота. Соответствующие настройки нужно указать в карточке склада.
- Использование упаковочных листов при приемке и отгрузке.
- Управление доставкой. Включает функционал по управлению перевозкой товаров.
Учет товаров
НСИ и администрирование – Настройки НСИ и разделов – Финансовый результат и контроллинг, подраздел «Учет товаров»

Здесь настраивается возможность передачи товаров между собственными организациями, в том числе по схеме «Интеркампани».
Кроме того, здесь доступна настройка контроля остатков товаров организаций, в том числе на конец дня и при отмене документов прихода. При включенном контроле программа не разрешит провести (или отменить) документ, если в результате этого действия образуются отрицательные остатки.
Мы рассмотрели лишь самые основные настройки программы «1С:Управление торговлей 8». Другие настройки будут освещены в наших следующих статьях об учете в 1С.